
在最近一年的时间里,应用程序和网络的延伸功能越来越广泛,透过 iPhone、iPad 或 Google 应用,我们不仅能用相机来扫描文件、转存为 PDF 文件、完成电子签名后传送给收件人,甚至可以要求他们同样使用电子签名回复,一切都不需利用实体纸张,把打印、人工递送等程序都简化,兼具环保和高效两大优点。

1. 如何利用手机扫描纸本文件、转存成PDF档
对于已经有 PDF 电子文件的人来说,可以跳过这一步;如果没有的话,第一个要做的就是利用相机镜头、扫描(拍摄)纸本文件,像是适用于 iOS 系统的《InstaPDF》、《ScanBot》,以及支持 Android、iOS 两系统的《CamScanner》,这几款都是免费的应用程序,在操作上也相当简单,无论是契约、收据、上课笔记等,都能透过手机镜头轻松扫描、转存成工整的PDF档唷!


2. 如何在手机上进行“数字签名”


知道怎么扫描、转存之后,通常也会希望可以进行编辑、签名、管理等操作,这时《PDF Expert 5》(仅适用于 iOS,NT$300)、《Adobe Acrobat》和《HelloSign》都可以协助我们;其中需付费的《PDF Expert 5》具备全方位的功能,可用荧光笔标示、写上批注、妥善分类管理,并可支持电子签名,强大的应用层面让它受到众多使用者的欢迎。而《HelloSign》则是支持 Gmail 的云端数字签名,在 Google Chrome 上安装扩充应用后,未来若是收到有附加档案的电子邮件,“无需下载文件”就能进行数字签名,不用再执行繁复的操作流程。
3. 如何向对方要求数字签名


在有些情况下,我们会需要对方在文件上签名,使其具备法律约束力,如果他们也熟悉上述第一和第二项步骤的话,那一切就会简单得多,藉由《PandaDoc》、《DocuSign》或《HelloSign》等应用程序,我们就能透过简单的在线服务来索取签名。虽然前两款应用在操作的环节中,会需要支付一些费用,但若是拥有许多文件、定期都需要请对方协助签名,那这类型的程序绝对能大幅减少我们原先需要花费的时间。
4. 如何透过手机将 PDF 档案分享给其他人


我们几乎在每款应用中,都能看到分享或传送的操作键,完成扫描、编辑、签名等需求后,就能在程序中寻找“Share”或“Send”的字样和图示,将档案传送到社群软件或特定对象的电子信箱里,以下可以参考《PDF Expert 5》的图解步骤。



 相关文章
相关文章



 精彩导读
精彩导读

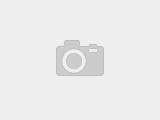
 热门资讯
热门资讯 关注我们
关注我们
